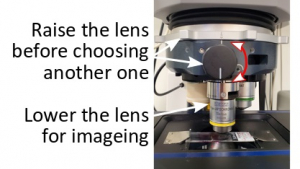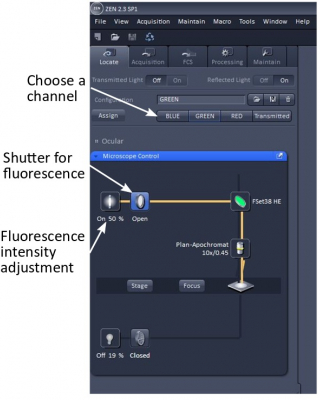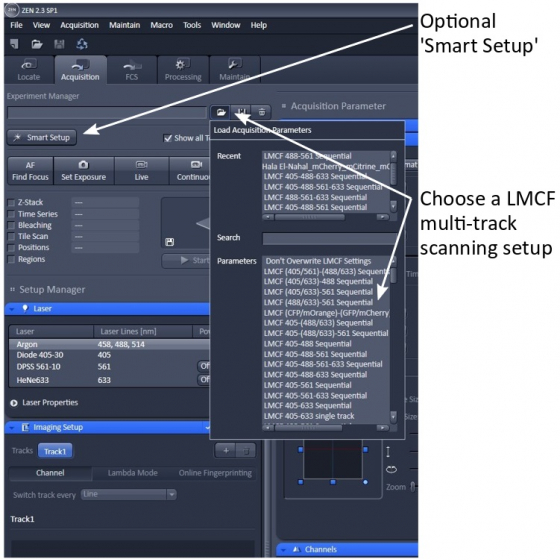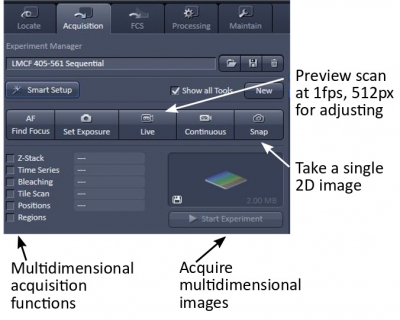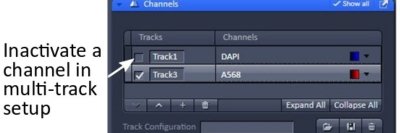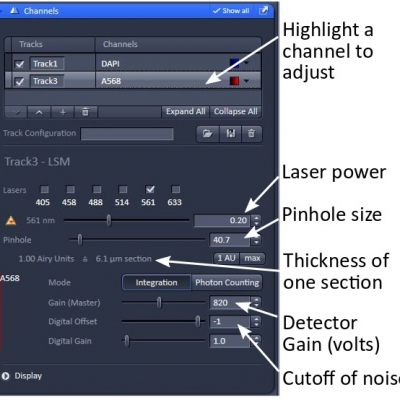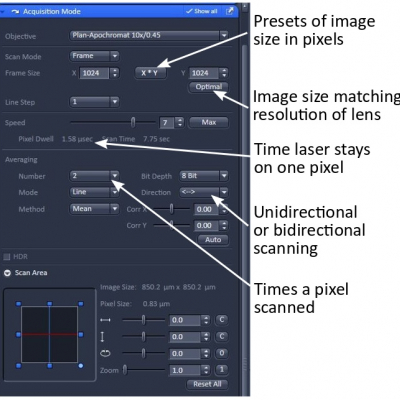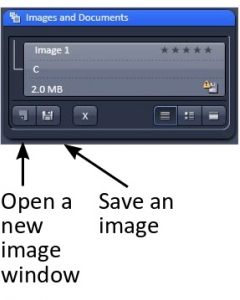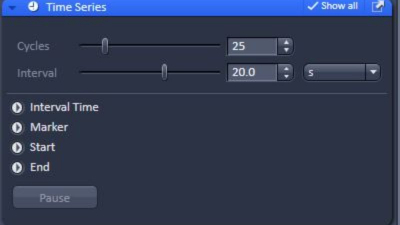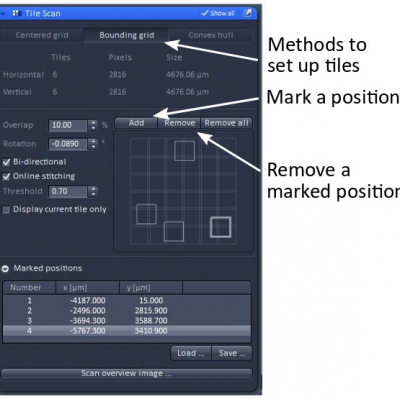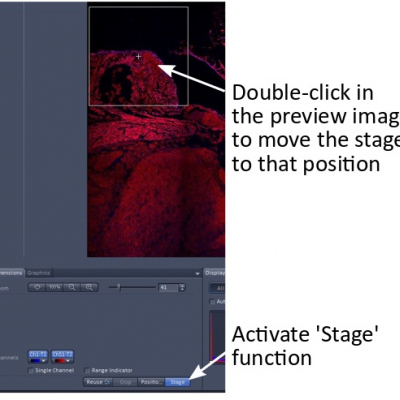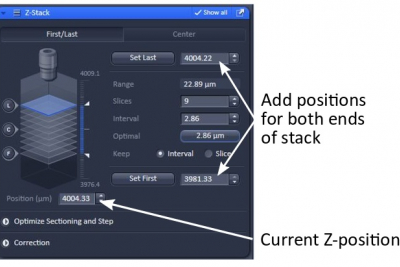Capabilities:
- High sensitivity point scanning confocal imaging
- Spectral array GaAsP detectors
- Upright motorized stage microscope
- In vivo or in vitro samples
- Tile scanning and stitching
- FCS
Power Up
- Turn on the X-Cite (if you need to see fluorescence down the eyepieces)
- Turn on the computer (#2), log on as LMCFuser, wait until Windows starts
- Turn on Main switch (#3)
- Turn on System switch (#4)
- Turn on the Components switch (#5)
- Turn on the Lasos Argon laser switch (large black box) by turning key 90 degrees clockwise (#6)
Open the Software
Double-click the ZEN icon on the desktop and choose "Start System" when the boot status window pops up
Tip: If the boot status stalls at 2%, please close the program and follow these steps below:
- While the lenses are all in a raised position, rotate the nosepiece for the objective lenses until you feel a click
- Restart switches #4 and #5
- Restart Zen
The system is based around an Axio Examiner Z1 upright stage microscope that is designed to have highly configurable sample holders with a lot of space under the objectives.
The motorized stage is usually in a position which is good for slides and small samples. The height of this stage can be crudely adjusted (with the objectives raised) by loosening the front legs, lowering the condenser and loosening the thumb screw on the back right side. Now you can carefully move the stage up and down to the appropriate height and re-tighten the screw. The Sharpie-marked line on the stand indicates a good position for slides.
If you need to use a custom stage, the motorized stage and condenser can be entirely removed. Ask LMCF staff to show you how to do it.
Objective lenses installed on the microscope:
| Position | Magnification | NA | Immersions | Working Distance |
| 1 | 20 x | 1.0 | Water Dipping | 1.80 mm |
| 2 | 63 x | 1.4 | Oil | 0.19 mm |
| 3 | 20 x | 0.80 | Dry | 0.55 mm |
| 4 | 10 x | 0.45 | Dry | 2.0 mm |
Choose an objective lens and drop it to the lowest position for imaging. Please do this slowly and carefully so that you don't hit the sample with the lens. If the objective gets too close to the sample, turn the focus knob to separate them apart.
If you swap an objective on the microscope, go to the "Maintain" tab in ZEN and select the lens from the ‘Favorite Objective Lens’ list so the system computes correctly the spatial measurements and pinhole settings.
Go to the Locate tab on ZEN and select the means of viewing - Brightfield, Blue, Green, or Red fluorescence.
Focus carefully - the objectives lens on the 780up have small working distances. Hitting your sample with the objective lens is not good to either party.
Close the reflected light shutter (‘Off’) when possible to minimize photo damage to the sample.
Click the "Acquisition" tab to see all the settings for confocal imaging. If the "Show all tools" box is unchecked some of the less common adjustments are hidden.
Load a setup
LMCF has made multiple multi-track (sequential) scanning configurations. We strongly suggest that you load one of these as a starting point. Most of the setups are line-switching for speedier operation and less mechanical failure thanks to no mechanical movement in the scanning module. In some of the setups, channels in brackets are imaged in the same track.
Please ask if you need help to design an optimal setup for your particular fluorophore and experiment. You may save you own configurations, but make sure you don’t overwrite the LMCF configurations.
Smart setup
If you do want to follow the 'Smart Setup' wizard, please choose the ‘Smartest (line)’ configuration when possible.
Reuse a previous configuration
Open an image (in .czi format) and click ‘Reuse’ button at the lower middle of ZEN window to load the previous setup.
Manual setup
You can manually change the excitation lasers, emission bands, dichroics etc. in the Imaging Setup tab.
- The MBS (Main Beam Splitter = dichroic) needs to match the lasers used in the visible and 405 light paths)
- Use one track for simultaneous imaging of the channels, more than one track for sequential scanning
- For multi-track: Frame switching should be used only if different dichroics, pinholes or overlapping emission bands are required. Line switching is preferred and more convenient when only electronic things change between tracks (e.g. AOTF control of excitation, active detector)
- Ch1 and Ch2 are standard alkali photomultiplier tubes (PMTs). ChS1 is an array of 32 high-sensitivity GaAsP PMTs. This can be used as up to 8 channels in Channel mode. But they have to have the same master gain at any time, in which case you need to adjust laser power for proper image intensity.
Live mode constantly scans to show a preview image without averaging at a fairly low resolution (512x512) to allow you to make adjustments. Images for all channels of a multitrack line-switching scan show almost simultaneously because a channel only delays by one line after another. Splitting channels allows you to observe individual as well as merged channels.
Tip: When you are working on one channel, you may un-check the other tracks/channels for faster operation and to minimize photodamage to your samples.
Adjust the z-position (focus) with the coarse/fine focus knob (notice these are on the touch screen pad as well as the microscope) to choose the focal plane of interest. If you are taking a z-stack, generally choose the brightest plane to calibrate your settings.
Laser power - adjust the sliders so you have reasonable excitation. The lowest value you can get away with is best to minimize fluorophore saturation and photodamage to the sample.
Pinhole - adjust it so a suitable optical slice is obtained. There is a trade-off between z-axis resolution and brightness. A pinhole size of one Airy unit essentially gives you the best compromise between resolution and brightness. Opening it slightly from there will allow you to collect more signal. For multi-track scanning, set up the pinhole in the channel with the longest wavelength. The other channels will automatically match the section thickness.
Gain/offset optimization - adjust the master gain (signal amplification at the detectors) and digital offset (noise floor) for each channel. Selecting the range indicator is helpful when doing this. In this mode saturated pixels are highlighted red and 0 intensity blue. An image with only a few red pixels and about 90% of the empty area of the sample in blue is often a good level to aim for. A master gain around 850 volts and digital offset no less than -2 (when 8-bit images are acquired) are usually good. Remember, higher gain produces more noise in the image.
Zoom - you can do this with the "Crop" button in the lower middle of the image window. Resize, rotate, or move the square box that appears on the image. Or use the scan area controls in the Acquisition Mode panel. In addition to zoom in, ZEN allows you to zoom out to 0.7x the minimum.
Image size (sampling rate) – the number of pixels in the image can be entered or selected from presets. The optimal button selects the pixel numbers for a particular objective, wavelength and zoom. This will give you a digital sampling rate adequate to fully sample the optical resolution. In most cases 1024x1024 is necessary and good for publication.
Scan speed and averaging – slower scan speed and averaging improves the signal to noise ratio (SNR). You need to choose a good balance for image quality and acquisition speed. A pixel dwelling time of about 1.6 us and 2 times averaging are a good start for publication quality images.
Unidirectional and bidirectional scanning – bidirectional scanning is faster but sometimes causes image degradation.
Bit depth of an image at 8 is fine for standard imaging; 12-bit may help with some quantification.
Snap to acquire an image with the settings you have specified above.
Captured image should be saved immediately as a .czi file. Otherwise, the image will be overwritten by a subsequent scan. So save as you go. Alternatively, click ‘new image’ before you start a new scan to avoid overwriting.
It is generally best to save the image files on the data drive on the computer and move the data to a server, USB drive, etc. after you have closed the software. Data on public LMCF computers may be deleted at any time without prior warning.
The .CZI format images can be opened by the free offline softwares ZEN, ImageJ, or FIJI. You can export images as TIFF from the File\Export menu.
The multidimensional acquisition functions can be executed individually or in combination.
Z-stack
Choose the Z-stack function in Experiment Manager
- In Z-Stack setup, use ‘Interval’ in most situations
- Start ‘Live’
- Adjust focus to the top or bottom of the stack, then ‘Set First’
- Adjust focus in the opposite direction to find the other end of the stack, then ‘Set Last’
- Make sure images are not over-saturated through the Z-stack range.
- Stop ‘Live’
- Select either the optimal slice interval or enter your own interval. When z-stack images are later used for maximum intensity projection, an interval of 2x Optimal value is recommended; If image stacks are used for 3-dimensional reconstruction/viewing, interval <= Optimal value is more appropriate.
- Press ‘Start Experiment’
Time Series
- Check the Time Series box in Experiment Manager
- Choose the number of ‘Cycles’ (time points)
- Choose an ‘Interval’ between the time points. Interval is the time between the start of one acquisition and the start of the following one. If an acquisition cycle takes longer time than the interval, acquisition continues into the next cycle without a pause.
- Press ‘Start Experiment’
Tile Scan
- Set up tile region:
- Centered grid: choose number of tiles in horizontal and vertical directions
- Bounding grid: choose at least two positions on the sample and ‘Add’ (mark) them in the program. ZEN will draw a rectangle around those two diagonal marks. Add more marks outside the region when needed to expend the rectangle so that it covers the whole sample area you want to image.
- Convex hull: works like bounding grid, but marked area is not a rectangle
- Overlap: 10% between image tiles is pretty much standard.
- Rotation: correction for imperfectly aligned stage
- Bi-directional: image tiles are captured in a meandering way, which is preferred.
- Online stitching: tiles are stitched into a single image immediately after all image tiles are acquired. Online stitching is preferred. Alternative to online stitching, image tiles can also be stitched at a later time (Processing tab --> stitch).
- Press ‘Start Experiment’
Combined Tile scan and Z-stack
Tip: often times samples are not completely flat or are just tilted. The stitched image is therefore out of focus in some areas. To ameliorate this issue, you may acquire a Z-stack of the image tiles and process the image stack by maximum intensity projection.
- Open both Tile scan and Z-stack windows.
- Set up and run a tile scan (see above) for a preview image. This can be done with a lower magnification lens, lower image quality, and on a single channel for quicker operation.
- Activate the ‘Stage’ function and double-click on a position in the stitched preview image, which moves the stage to that specific position.
- Start ‘Live’ and find the best focus. In Z-Stack window, find the current Z-position and record it.
- Repeat step 2 and 3 to find more Z-positions
- Manually enter the lowest and the highest Z-positions to set the range of the Z-stack ( ‘Set First’ and ‘Set Last’)
- Press ‘Start Experiment’ to acquire a Z-stack of image tiles.
- Maximum intensity projection of the stitched image stack in ImageJ or FIJI
- Retract the objective to the up position and clean any immersion objectives that you used
- Take your samples with you
- Move your saved data as appropriate
If the next user is scheduled to use the microscope within 2 hours, please leave the system on;
If nobody is scheduled in 2 hours, please power down the system:
- Turn key on Lasos black box (#6) to '0' position and wait for about 4 min until fan shuts off
- Turn off System and Component switches (#5 & #4)
- Turn off Main Switch (#3, only when the cooling fan from #6 is quiet)
- Exit ZEN software and shut down computer (#2) from the Windows Start Menu
- Turn off X-Cite (#1)
- Cover the microscope
- Lock the door when you leave the room