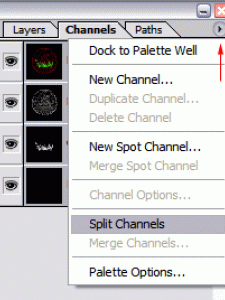Here is an overview of some common tasks that might be carried out using Photoshop. Always work with a copy of your image, never the original, as some actions lose information and are irreversible.
Overlaying DIC and fluorescence images
- Open the DIC image and make sure it is in "RGB color" mode (Image/Mode/RGB color)
- Open fluorescence image, if necessary change the image from grayscale to color by selecting RGB color mode and using the channel mixer (Image/Adjustments/Channel Mixer . . . )
- Copy the fluorescence image - Select/All and then Edit/Copy
- Paste the fluorescence image into the DIC image where it will appear as a new layer
- From the Layer window choose color, overlay or screen.
The layers can be separately manipulated (eg levels = contrast, or moving with the keyboard curser arrows) by selecting the layer in the layers window and then perform the adjustment
The image (all layers) can be cropped without merging
Separate images of DIC or Fluorescence can be produced - eg Image/Duplicate Image, and turn off the unwanted layer.
ImageJ can also easily overlay images
Changing or Replacing colours - Channel Mixer
If you have a greyscale image and you want to make it green or red or blue:
- Change your 8 bit grayscle image to RGB (Image/Mode/RGB color)
- Image/Adjustments/Channel Mixer. . .
- Each of the colour channels are equal. If you want your image to be green, turn the Red and Blue channels to 0.
You have a colour image but you want to change the colours:
- Image/Adjustments/Channel Mixer. . .
- Say you have a red and green image but you want the green to be blue - Select the green channel and change the blue to 100 and green to 0. Then select the blue channel and blue to 0 and green to 100.
Splitting the channels
If you have a RGB tiff and want to look at the channels individually:
- Open the image and make sure it is in RGB mode (Image/Mode . . )
- In the channels window, click the little triangle to see the menu and select "Split Channels"
- You can save the individual channels with a new name. If you want to make them look green, red etc follow the instructions above